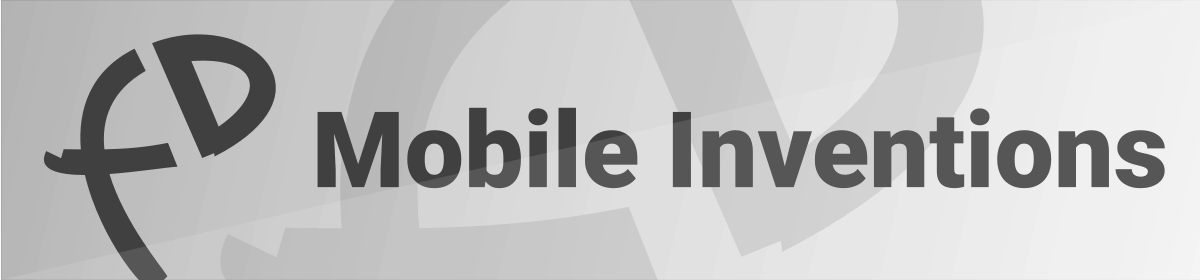1.
From the
artists or songs screen tap ‘+‘ at the top
right corner.
From the
artists or songs screen tap ‘+‘ at the top
right corner.
2.
A screen
will appear, where you can
A screen
will appear, where you can
o
Set the
title of your new songs
Set the
title of your new songs
o
Set the
artist of a new song
Set the
artist of a new song
You may choose an existing artist by tapping the button below the
text field.
text field.
o
Link your
new song with a song in your song library.
If you play the newly created song later, you will be able to listen to the
linked song with a single tap. This is very useful if you want to know how some
passages of the song sound in the version of your favorite artist e.g.
Link your
new song with a song in your song library.
If you play the newly created song later, you will be able to listen to the
linked song with a single tap. This is very useful if you want to know how some
passages of the song sound in the version of your favorite artist e.g.
o
Enter your
chords and lyrics in chord pro style like this:
Enter your
chords and lyrics in chord pro style like this:
Thi[Am]s is a sample song
or in a style like this (spaces between chords):
C G
This is a sample song, too
(You
may have to deactivate automatic points in the system settings to avoid typing
points after every second space. Sometimes, PGSongBook cannot recognize a line
as a chord line, because there are more normal words than chords in the line.
Thus, you have to write [] brackets around the chords in such a line.)
(Also see: The
Chord Pro format)
may have to deactivate automatic points in the system settings to avoid typing
points after every second space. Sometimes, PGSongBook cannot recognize a line
as a chord line, because there are more normal words than chords in the line.
Thus, you have to write [] brackets around the chords in such a line.)
(Also see: The
Chord Pro format)
With the improved song editor of version 1.1, you just have to select a word
and tap one of the buttons in the menu bar to make the selected word a chord or
comment or just set the cursor to the desired position and set start/end of
chorus/bridge.
3.
Tap ‘Done‘.
Tap ‘Done‘.
4.
Navigate to
your song.
Navigate to
your song.
5.
Enjoy
playing it.
Enjoy
playing it.
Since version 1.3, if you start creating a
new song by setting a MP3, the app can fill all fields that are included in the
MP3 song automatically.
new song by setting a MP3, the app can fill all fields that are included in the
MP3 song automatically.
PGSongBook
includes an editor that will help you when you have to create or edit the
chords and lyrics of a song.
includes an editor that will help you when you have to create or edit the
chords and lyrics of a song.
Pinch with
two fingers (like in Safari) to easily change the font size.
two fingers (like in Safari) to easily change the font size.
Using the
different buttons in the footer bar helps you to insert Chord Pro directives. Some of them need
a selected phrase before you can use them.
different buttons in the footer bar helps you to insert Chord Pro directives. Some of them need
a selected phrase before you can use them.
Tap the magnifier
to search and replace a phrase/word/letter. If you have selected a phrase in
your song content, the replacement will only affect occurrences of the searched
string in your selection.
to search and replace a phrase/word/letter. If you have selected a phrase in
your song content, the replacement will only affect occurrences of the searched
string in your selection.
The magic
wand opens the menu for magic features.
wand opens the menu for magic features.
Scrolling
Tap the arrow buttons at the right side of
the screen to scroll full pages up or down.
If you move your finger in the middle of the
screen you may scroll to exact positions.
Tap the arrow buttons at the right side of
the screen to scroll full pages up or down.
If you move your finger in the middle of the
screen you may scroll to exact positions.
Shake2Scroll
Tap the button next to the “Hide” button in the toolbar of the song screen to activate or deactivate Shake2Scroll.
With Shake2Scroll activated you just have to
give the table, where your device lies on, a soft boot to scroll a full page
down. (We do not take responsibility for any damage in connection with
Shake2Scroll, but unless you misuse this function, there should not be any
damage).
Tap the button next to the “Hide” button in the toolbar of the song screen to activate or deactivate Shake2Scroll.
With Shake2Scroll activated you just have to
give the table, where your device lies on, a soft boot to scroll a full page
down. (We do not take responsibility for any damage in connection with
Shake2Scroll, but unless you misuse this function, there should not be any
damage).
AutoScroll
Since version 1.2, PGSongBook includes an
additional AutoScroll feature that helps whenever you cannot use Shake2Scroll.
Just swipe over the toolbar in the song screen from right to left and tap “AS”
(for AutoScroll). The AutoScroll toolbar will appear, featuring a slider, which
you can use to set the scrolling speed, and a button labeled with a triangle.
Tap this button to start or stop Auto Scrolling, A second tap on “AS” will hide
the AutoScroll toolbar again.
Since version 1.3, the AutoScroll speed is automatically saved for each song.
Since version 1.2, PGSongBook includes an
additional AutoScroll feature that helps whenever you cannot use Shake2Scroll.
Just swipe over the toolbar in the song screen from right to left and tap “AS”
(for AutoScroll). The AutoScroll toolbar will appear, featuring a slider, which
you can use to set the scrolling speed, and a button labeled with a triangle.
Tap this button to start or stop Auto Scrolling, A second tap on “AS” will hide
the AutoScroll toolbar again.
Since version 1.3, the AutoScroll speed is automatically saved for each song.
The linked (MP3) song in your iPod song
library
Tap the ‘Play‘ button in the tool bar to start the linked
song.
If the ‘Play‘ symbol is not enabled you have not linked a
song in your iPod library with your guitar song.
To change the position in a song, tap the button to the right of the play
button in the toolbar and use the slider that will appear.
Since version 1.1 there is an AB-Feature. It helps you to learn a special
passage of a song. To mark the start and end of that passage, tap AB at that
position while playing the MP3. To deactivate the AB-Mode tap AB again.
library
Tap the ‘Play‘ button in the tool bar to start the linked
song.
If the ‘Play‘ symbol is not enabled you have not linked a
song in your iPod library with your guitar song.
To change the position in a song, tap the button to the right of the play
button in the toolbar and use the slider that will appear.
Since version 1.1 there is an AB-Feature. It helps you to learn a special
passage of a song. To mark the start and end of that passage, tap AB at that
position while playing the MP3. To deactivate the AB-Mode tap AB again.
Transposing songs
Tap on the +♩– button and choose your desired interval.
Tap on the +♩– button again to hide the picker again and apply changes.
Tap on the +♩– button and choose your desired interval.
Tap on the +♩– button again to hide the picker again and apply changes.
Tap the export button (box with arrow; scroll toolbar on iPhone/iPod to reveal it) and choose the desired
exporting mode.
exporting mode.
If you
export a song for File Sharing, you can download it from your device when you
connect it to iTunes the next time. (Also see: File-Sharing)
export a song for File Sharing, you can download it from your device when you
connect it to iTunes the next time. (Also see: File-Sharing)
With
iTunes File Sharing, you can easily upload your own Chord Files to Perfect
Guitar Song Book or download songs that you have created and exported in
PGSongBook. PGSongbook supports Pages, Word, PDF, .tab, .txt, .pro and .chopro. Chord Pro songs
may contain so-called Chord Pro directives. Unsupported Chord Pro directives
are just ignored and not displayed in the song screen. If a Chord Pro file has
a {title:
Your Title} and {subtitle: Your
Artist}
at its beginning, PGSongBook will use the title (here: Your Title) as song
title and subtitle as the song‘s artist
(here: Your Artist).
iTunes File Sharing, you can easily upload your own Chord Files to Perfect
Guitar Song Book or download songs that you have created and exported in
PGSongBook. PGSongbook supports Pages, Word, PDF, .tab, .txt, .pro and .chopro. Chord Pro songs
may contain so-called Chord Pro directives. Unsupported Chord Pro directives
are just ignored and not displayed in the song screen. If a Chord Pro file has
a {title:
Your Title} and {subtitle: Your
Artist}
at its beginning, PGSongBook will use the title (here: Your Title) as song
title and subtitle as the song‘s artist
(here: Your Artist).
1.
Connect your device with your PC/Mac and open
iTunes.
Connect your device with your PC/Mac and open
iTunes.
2.
Select your Device in the ‘Devices‘
list and choose ‘Apps‘
from the top bar.
Select your Device in the ‘Devices‘
list and choose ‘Apps‘
from the top bar.
3.
Scroll down to ‘File
Sharing‘ and choose ‘PGSongBook‘
from the left ‘Apps‘ list.
Scroll down to ‘File
Sharing‘ and choose ‘PGSongBook‘
from the left ‘Apps‘ list.
4.
Click ‘Add
Files‘ and navigate to some files to upload them to
the device or select files from the right ‘Documents‘
list and click ‘Save as‘ to download them to PC/Mac.
Click ‘Add
Files‘ and navigate to some files to upload them to
the device or select files from the right ‘Documents‘
list and click ‘Save as‘ to download them to PC/Mac.
5.
To import songs, tap ‘Import‘
at the top left corner of the ‘Artists‘ or
‘Songs‘
screen.
To import songs, tap ‘Import‘
at the top left corner of the ‘Artists‘ or
‘Songs‘
screen.
Deleting Songs
To delete
songs, swipe over an entry in the list of songs (or an artist‘s
songs/playlist‘s songs) from the left to the right and tap ‘Delete‘.
songs, swipe over an entry in the list of songs (or an artist‘s
songs/playlist‘s songs) from the left to the right and tap ‘Delete‘.
Editing
Songs
Songs
To edit a
song open it and tap ‘Edit‘
at the top right corner of the Song Screen. You may then edit some fields. Save
changes by tapping ‘Done‘.
song open it and tap ‘Edit‘
at the top right corner of the Song Screen. You may then edit some fields. Save
changes by tapping ‘Done‘.
Creating
Playlists
Playlists
o
Tap on ‘Playlists‘
on the main screen and tap ‘+‘.
Tap on ‘Playlists‘
on the main screen and tap ‘+‘.
o
Enter a name for your playlist.
Enter a name for your playlist.
o
Tap ‘Tap to add
songs‘ and choose some songs.
Selected Songs will disappear from the list.
Tap ‘Tap to add
songs‘ and choose some songs.
Selected Songs will disappear from the list.
o
If you have selected too many songs, you may
delete them from the playlist in the ‘Add
Playlist‘ screen by swiping over them.
If you have selected too many songs, you may
delete them from the playlist in the ‘Add
Playlist‘ screen by swiping over them.
Editing
Playlists
Playlists
You can
easily edit playlists by tapping the right button in the title bar and choosing
‘Edit‘ after
opening a playlist.
easily edit playlists by tapping the right button in the title bar and choosing
‘Edit‘ after
opening a playlist.
Exporting
and importing playlists
and importing playlists
Tap
the right button in the title bar after opening a playlist, then tap ‘Send‘ to send the playlist via email.
the right button in the title bar after opening a playlist, then tap ‘Send‘ to send the playlist via email.
If you receive an email with an attached playlist,
just tap the symbol of the file to open PGSongBook, which will automatically
import the playlist.
just tap the symbol of the file to open PGSongBook, which will automatically
import the playlist.
Changing
song’s order in a playlist
song’s order in a playlist
In
the edit playlist or add playlist dialog, just tap and hold on the symbol with
the three lines next to each song and move it to the desired position in the
list.
the edit playlist or add playlist dialog, just tap and hold on the symbol with
the three lines next to each song and move it to the desired position in the
list.
Generating
a PDF from a playlist
a PDF from a playlist
Tap
the right button in the title bar after opening a playlist, then tap ‘Send
as PDF‘ to send the PDF via email or tap ‘View
as PDF‘ to view the PDF.
the right button in the title bar after opening a playlist, then tap ‘Send
as PDF‘ to send the PDF via email or tap ‘View
as PDF‘ to view the PDF.
You will notice that each of the two entries appears
twice in the menu, one of each followed by ‘(Desktop)’.
twice in the menu, one of each followed by ‘(Desktop)’.
The difference is the links in the index of the PDF,
which refer to the songs.
which refer to the songs.
The links in the file generated for desktop will only
work correctly on a desktop computer and not on a phone and vice versa.
work correctly on a desktop computer and not on a phone and vice versa.
The links included in the PDFs will not work in the ‘View as
PDF‘ dialog but in the song view (If you import a PDF
generated by PGSongBook into PGSongBook) and in many PDF viewers for iOS
(included iBooks) (non-desktop PDF version) and for desktop computers (Desktop
version).
PDF‘ dialog but in the song view (If you import a PDF
generated by PGSongBook into PGSongBook) and in many PDF viewers for iOS
(included iBooks) (non-desktop PDF version) and for desktop computers (Desktop
version).
With
PGSongBook you can easily use songs from nearly any page on the Internet:
PGSongBook you can easily use songs from nearly any page on the Internet:
1.
In the ‘New
Song‘ screen, enter title and artist of the song
you would like to get from the Internet (And optionally choose a song in your
iPod library to link with this song)
In the ‘New
Song‘ screen, enter title and artist of the song
you would like to get from the Internet (And optionally choose a song in your
iPod library to link with this song)
2. Tap ‘Tap
to navigate to web page‘. PGSongBook
automatically pastes the artist and title in the URL of the built-in web
browser (read this for more information) and sets up a
search on your desired web page.
to navigate to web page‘. PGSongBook
automatically pastes the artist and title in the URL of the built-in web
browser (read this for more information) and sets up a
search on your desired web page.
3.
Open any of the found
songs. The
song should be composed of chord lines (chord separated by multiple space characters
or tabs) and text lines. Just select and copy the song (Sometimes just a long
tap on the right of the song), navigate back to the ‘New
Song‘ screen and enter the text from the clipboard
into the ‘Chords and Lyrics‘
field (Hold your finger in the text field and tap ‘Paste‘).
Info: there is a setting called Auto pasting that can
make this process a little bit faster.
Open any of the found
songs. The
song should be composed of chord lines (chord separated by multiple space characters
or tabs) and text lines. Just select and copy the song (Sometimes just a long
tap on the right of the song), navigate back to the ‘New
Song‘ screen and enter the text from the clipboard
into the ‘Chords and Lyrics‘
field (Hold your finger in the text field and tap ‘Paste‘).
Info: there is a setting called Auto pasting that can
make this process a little bit faster.
Sometimes, PGSongBook cannot recognize a
line as a chord line, because there are more normal words than chords in the
line. Thus, you have to write [] brackets around the chords in such a line.
line as a chord line, because there are more normal words than chords in the
line. Thus, you have to write [] brackets around the chords in such a line.
If there are tab keys between chords instead of spaces, PGSongBook will
ask you for the tabulator width in spaces and replace all tab characters with
spaces.
ask you for the tabulator width in spaces and replace all tab characters with
spaces.
Always check
if you may use a song before copying from the Internet!
if you may use a song before copying from the Internet!
Hint: You can always open the URL, which you have visited before
closing the browser by swiping over the navigation bar at the top of the screen
from the left to the right.
closing the browser by swiping over the navigation bar at the top of the screen
from the left to the right.
Songs in
PerfectGuitarSongBook are internally formatted in the widespread Chord Pro
format. This means that chords and lyrics are combined in one line:
PerfectGuitarSongBook are internally formatted in the widespread Chord Pro
format. This means that chords and lyrics are combined in one line:
Hell[C]o, thi[G]s is a te[D]st song.
In the
song screen songs are displayed as usual:
song screen songs are displayed as usual:
C G D
Hello,
this is a test song
(Chords are above the letter that follows after the “]”)
(Some browsers may not display the text right, here)
Hello,
this is a test song
(Chords are above the letter that follows after the “]”)
(Some browsers may not display the text right, here)
This does
not mean that you have to use the Chord Pro format to enter chords and lyrics.
You may enter separate chord lines and
text lines, too.
not mean that you have to use the Chord Pro format to enter chords and lyrics.
You may enter separate chord lines and
text lines, too.
When using
the Chord Pro format, you may also use simple directives to format a song:
the Chord Pro format, you may also use simple directives to format a song:
{start_of_chorus} or {soc}
(with brackets) sets the start of the chorus. PerfectGuitarSongBook will
display the chorus with a gray background.
(with brackets) sets the start of the chorus. PerfectGuitarSongBook will
display the chorus with a gray background.
{end_of_chorus} or {eoc} sets the end of the chorus.
Chorus Example:
This is just a verse…..
{soc}
This is the chorus
{eoc}
This is just another verse…
{start_of_bridge} or {sob} sets the start of a bridge.
PGSongBook will display bridges with a gray background and a small ‘Bridge‘
title.
PGSongBook will display bridges with a gray background and a small ‘Bridge‘
title.
{end_of_bridge} or {eob} sets the end of a bridge.
{c: Your Text} or {comment: Your Text} allows you to
display blue comments.
display blue comments.
{start_of_tab} or {sot} marks the following six (or multiples
of 6) lines as the lines of a tablature diagram (each line represents a string)
of 6) lines as the lines of a tablature diagram (each line represents a string)
{end_of_tab} or
{eot} marks
the end of a tablature diagram
{eot} marks
the end of a tablature diagram
{solc} marks the
beginning of a long comment. Chords in long comments will not get merged into
the text lines.*
beginning of a long comment. Chords in long comments will not get merged into
the text lines.*
{eolc} marks the
ending of a long comment.*
ending of a long comment.*
{h} can be
used to highlight a phrase in a song. Just place it once before and once after
the phrase you want to highlight. This is the only tag that can start and end
somewhere in a line.*
used to highlight a phrase in a song. Just place it once before and once after
the phrase you want to highlight. This is the only tag that can start and end
somewhere in a line.*
# lines with
this character at the beginning will be ignored (and hidden) for the song
screen
this character at the beginning will be ignored (and hidden) for the song
screen
* These
tags only work with PGSongBook and are no common tags of the ChordPro format.
tags only work with PGSongBook and are no common tags of the ChordPro format.
With the improved
song editor of version 1.1, you just have to select a word or set the cursor
before/somewhere in a word and tap one of the buttons in the menu bar to make
the word a chord or comment or just set the cursor to the desired position and
set start/end of chorus/bridge.
song editor of version 1.1, you just have to select a word or set the cursor
before/somewhere in a word and tap one of the buttons in the menu bar to make
the word a chord or comment or just set the cursor to the desired position and
set start/end of chorus/bridge.
These functions help you to complete incomplete songs.
Complete verse’s chords
Many songs from the Internet only have one verse that is provided with chords.
If you don’t know the chords by heart, it’s difficult the second or third verse
without chords.
This feature helps you to easily transfer the chords from the first verse to
all the others without chords.
Just choose this function from the magic features menu and follow the steps in
the title bar.
Many songs from the Internet only have one verse that is provided with chords.
If you don’t know the chords by heart, it’s difficult the second or third verse
without chords.
This feature helps you to easily transfer the chords from the first verse to
all the others without chords.
Just choose this function from the magic features menu and follow the steps in
the title bar.
Mark choruses
This feature automatically finds and marks choruses with the {soc} and
{eoc} chord pro tag.
As this feature does not really work magically, the choruses cannot always be
found.
The choruses should be introduced by a line containing “Chorus:” or “Refrain:”,
otherwise they won’t be recognized.
This feature automatically finds and marks choruses with the {soc} and
{eoc} chord pro tag.
As this feature does not really work magically, the choruses cannot always be
found.
The choruses should be introduced by a line containing “Chorus:” or “Refrain:”,
otherwise they won’t be recognized.
Complete Choruses
Lots of songs contain only one complete chorus and referrals to this one
complete chorus when the chorus should be played again later in the song.
This function pastes the complete chorus (if marked with {soc} and {eoc}) to
the places where “Chorus” or “Refrain” is only referred. If one of these words
is followed by x2 or 2x, the chorus will be pasted twice.
Lots of songs contain only one complete chorus and referrals to this one
complete chorus when the chorus should be played again later in the song.
This function pastes the complete chorus (if marked with {soc} and {eoc}) to
the places where “Chorus” or “Refrain” is only referred. If one of these words
is followed by x2 or 2x, the chorus will be pasted twice.
PerfectGuitarSongBook
automatically detects connected external displays and displays songs on both
the device‘s and the
external screen.
automatically detects connected external displays and displays songs on both
the device‘s and the
external screen.
Note that
on devices that support screen mirroring, the whole app will be displayed on
the external screen.
on devices that support screen mirroring, the whole app will be displayed on
the external screen.
You can
find the settings screen of PGSongBook in the Settings app on your device.
find the settings screen of PGSongBook in the Settings app on your device.
Web
Browser
Start URL:
Sets the start URL of the built-in web browser.
With version 1.1, this URL may contain %a, which will be replaced by the artist
of the currently edited song and %t, which will be replaced by the title.
Browser
Start URL:
Sets the start URL of the built-in web browser.
With version 1.1, this URL may contain %a, which will be replaced by the artist
of the currently edited song and %t, which will be replaced by the title.
With these two
placeholders you can easily create URLs, which will start a search. E.g.: www.google.com/search?q=%a+%t+chords will start
a search with your title and artist followed by the word ‘chords’.
placeholders you can easily create URLs, which will start a search. E.g.: www.google.com/search?q=%a+%t+chords will start
a search with your title and artist followed by the word ‘chords’.
Auto pasting (lyrics): If you have
this function active and open the chords and lyrics of a yet empty song, the
content of the clipboard will automatically pasted into the chords and lyrics
field.
this function active and open the chords and lyrics of a yet empty song, the
content of the clipboard will automatically pasted into the chords and lyrics
field.
Shake2Scroll:
Shake2Scroll: Sets,
whether Shake2Scroll is enabled or not when opening a song.
whether Shake2Scroll is enabled or not when opening a song.
AS bar when opening: Sets
whether the auto scroll bar is shown when opening a song or not.
whether the auto scroll bar is shown when opening a song or not.
Endless Shake2Scroll: If activated,
PGSongBook will automatically scroll to the beginning of the song when the end
of the song is reached with Shake2Scroll.
PGSongBook will automatically scroll to the beginning of the song when the end
of the song is reached with Shake2Scroll.
Big buttons: If
activated, the full page scroll buttons will be displayed at the full display
width like in versions until 1.2.
activated, the full page scroll buttons will be displayed at the full display
width like in versions until 1.2.
Buttons/Shake2Scroll
scroll (%) of page: Here you may set the portion of the screen
(in percent: 100% is a full page), that is scrolled when using the
page-scrolling-buttons or Shake2Scroll.
scroll (%) of page: Here you may set the portion of the screen
(in percent: 100% is a full page), that is scrolled when using the
page-scrolling-buttons or Shake2Scroll.
Lock
time after Shake2Scroll (0-10 sec): Shake2Scroll is
locked after every scrolling (with Shake2Scroll) for x seconds.
time after Shake2Scroll (0-10 sec): Shake2Scroll is
locked after every scrolling (with Shake2Scroll) for x seconds.
Shake2Scroll
sensitivity: Here you may set the sensitivity of Shake2Scroll.
Choose a lower value, if you don‘t want
scrolling by mistake. (There should be no need to use too low values. Values of
more than half of the slider are usual.)
sensitivity: Here you may set the sensitivity of Shake2Scroll.
Choose a lower value, if you don‘t want
scrolling by mistake. (There should be no need to use too low values. Values of
more than half of the slider are usual.)
Delete
file after importing: Activate this switch if you want PGSongBook
to automatically delete successfully imported song files.
file after importing: Activate this switch if you want PGSongBook
to automatically delete successfully imported song files.
Font
Settings Song Screen: Here you may customize the font of songs in
the song screen.
Settings Song Screen: Here you may customize the font of songs in
the song screen.
Font
Settings PDF: Customize fonts of the PDF files,which you can create
with PGSongBook.
Settings PDF: Customize fonts of the PDF files,which you can create
with PGSongBook.
Printing
Font Settings: Here you may customize the font of printed songs.
Font Settings: Here you may customize the font of printed songs.
Logging: If
activated, log files, that can help us to find bugs, will be attached to every
email sent through the help screen.
activated, log files, that can help us to find bugs, will be attached to every
email sent through the help screen.
Please only activate
this if you are experiencing a bug and we asked you to send us log files!
this if you are experiencing a bug and we asked you to send us log files!